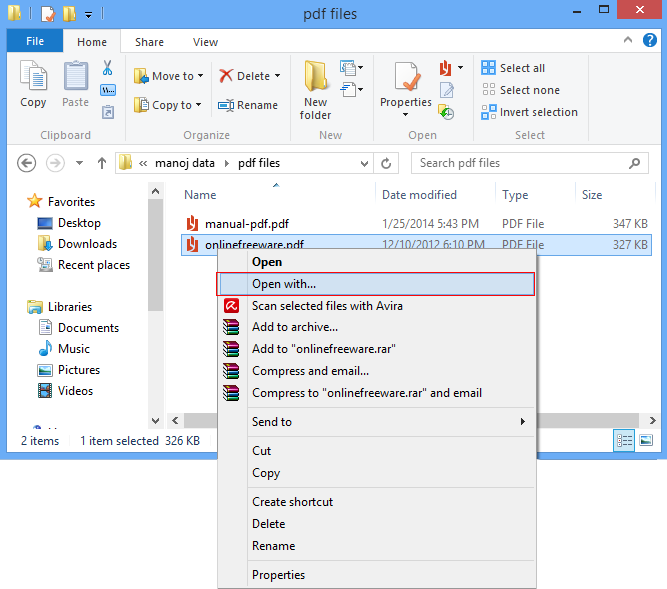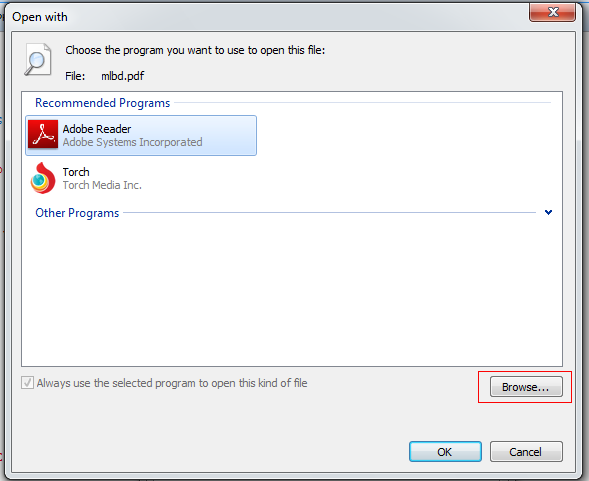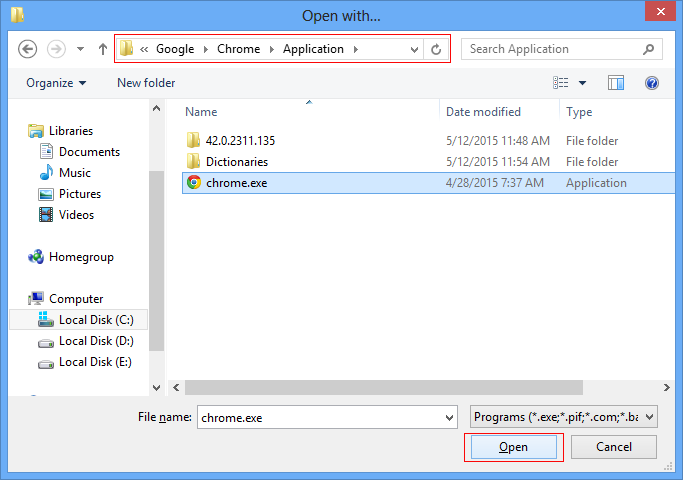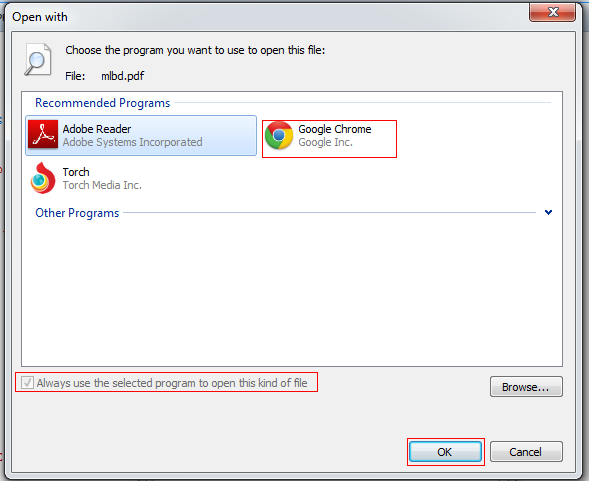Tips to Set Google Chrome as Default PDF Reader
An easy tutorial to know how to use Google Chrome as default PDF reader in Windows 7, XP and Vista for viewing PDF files in chrome browser. Steps discussed in this article to set google chrome as the default PDF reader is simple and understandable which allow opening PDF files in Chrome (Windows, MAC and Linux etc.).
Steps to Use Chrome as Default PDF Reader!
This is the first and easiest method for saving specific pages of a PDF file to your PC. In this technique you are not required to download or install any software. Just follow given below steps to extract and save only required pages from a large PDF file (1000 or more pages).
- Right Click on the PDF file that you want open with Google Chrome browser. Open with>>Choose default program···
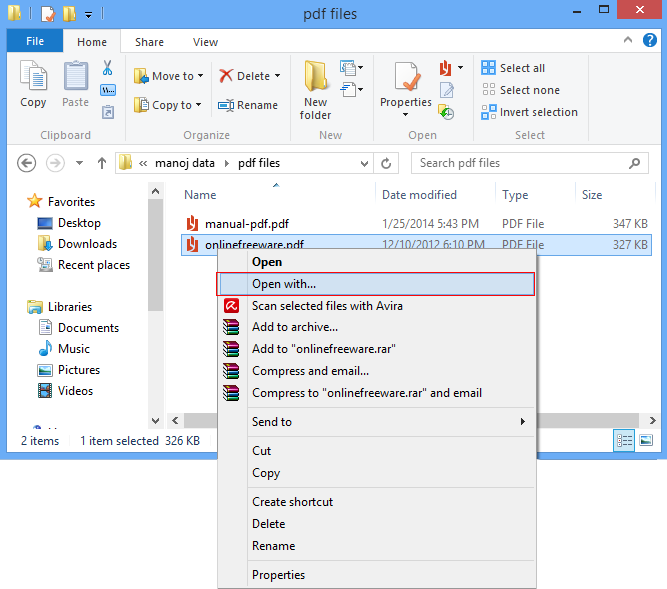
- Now another window will pop-up, click on the browse button
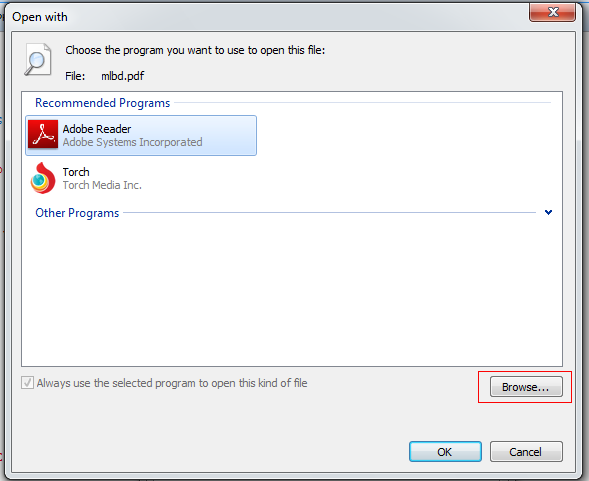
- Select Google Chrome (C:\Users\UserName\AppData\Local\Google\Chrome\Application\chrome.exe) and click on Open button.
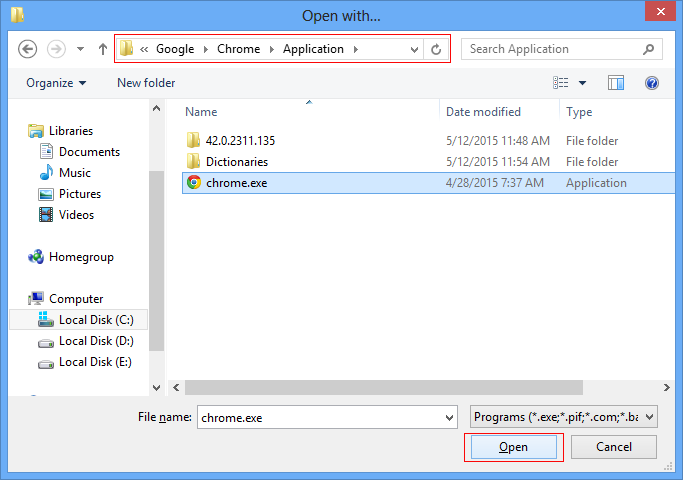
- Check the box "Always use the selected program to open this kind of files" and click the OK button. That's it.
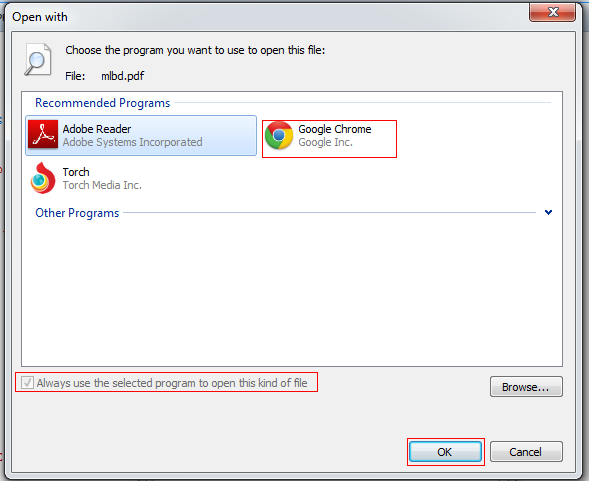
Note: If still not working then make sure that the Chrome PDF viewer is enabled. Just paste "chrome://plugins/" on the search bar and press enter. If the plugin "Chrome PDF viewer" is disable then enable it now.
Benefits of Using Google Chrome as Default PDF Reader Program
Opening PDF files in chrome are beneficial as a user can do many tasks without using any additional program. A few top benefits are listed below:
- Platform Indepent: After setting up Google Chrome as default PDF reader you don't need to install any third party PDF reader such as: Adobe Reader, Adobe Acrobat and Nitro PDF Reader, etc. Chrome is a web based browser that can be used on Windows as well as MAC both platforms.
- Allow Printing Documents: Viewing PDF in Google Chrome browser is also beneficial because the user can directly print required PDF files though a selected printer.
- Extract Selected Pages: This is the most valuable function which helps to Split A large PDF file into Separate pages. Google Chrome allows extracting pages from PDF files into individual PDF documents.
- Zoom in & Zoom out Facility: Once you open your PDF file in Google Chrome browser and move mouse cursor left bottom corner that time you will see Zoom in and Zom out functions that can be used for reading small content.
Drawback of Google Chrome as PDF Reader
- Does not support editing in PDF document files
- Does not have options to protect a PDF file
Conclusion:
Steps elaborated in the above section to set Google Chrome as the default PDF reader is helpful and reliable. This is the best option to view a PDF file, even if you have not installed Adobe reader or any other PDF reader program, but these steps will work on Windows 7, XP and Vista only. Chrome will work for you on all operating systems, including Windows and MAC. You can also read benefit and drawbacks of Google Chrome as PDF reader. Your feedbacks and suggestions are always welcome.